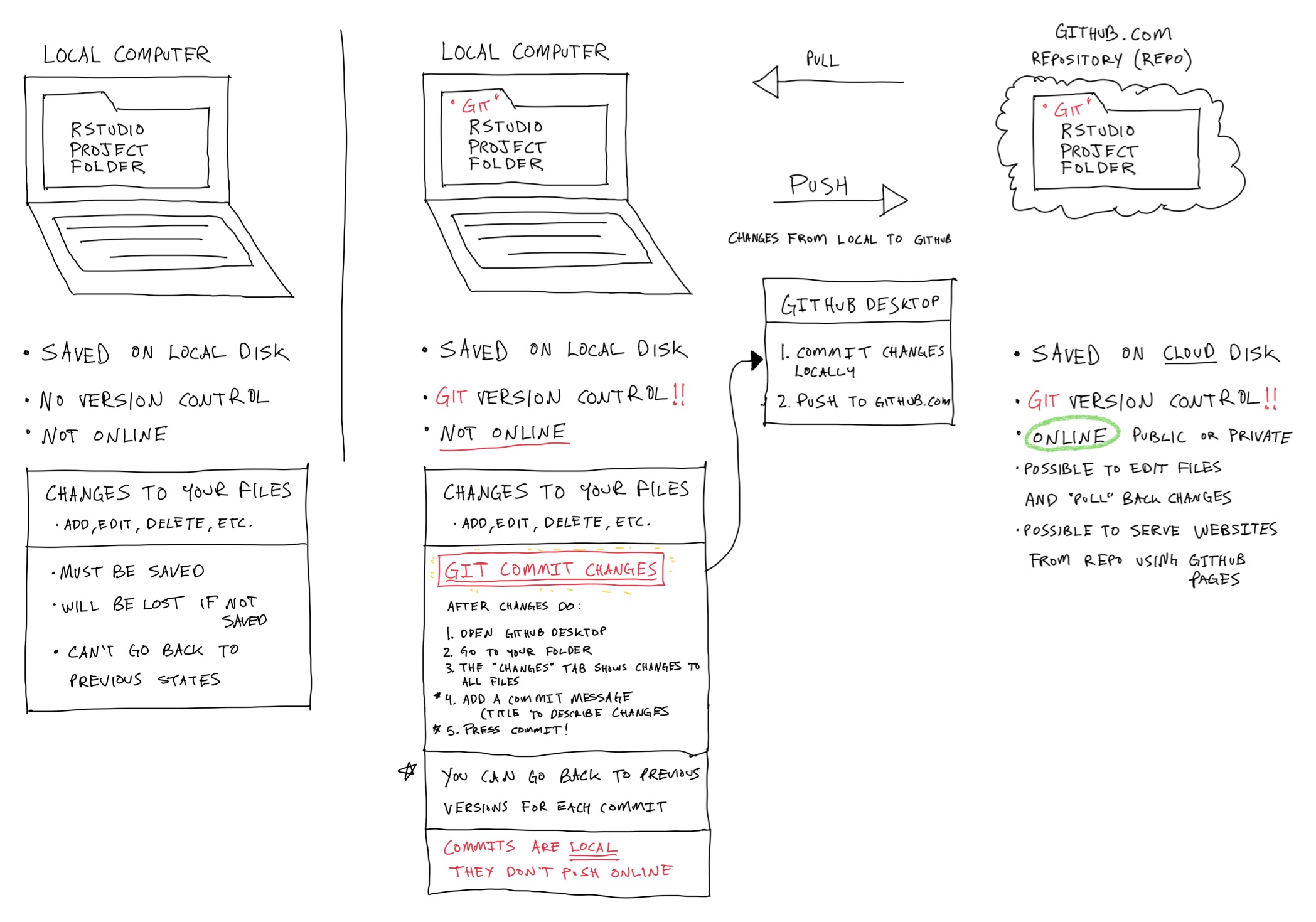
Git, github, and version control
A cartoon overview
In a nutshell, we will use git software in our folders so that we can time travel back to any previously saved state (version control gives us access to the history of all our changes). We will also publish copies of our folders on the cloud service Github.com, which has git enabled cloud folders. This will allow us to share code, websites, and many other aspects of our data analysis.
Best general and comprehensive overview
The best resource I have found to explain git, github, and using version control with R is Jenny Bryan’s book “Let’s Git started”.
What is version control?
When you make changes to a file or folder on your computer they may be lost if they are not saved. If you make changes AND save your changes, then the previous state of the file is erased and replaced with the new version of the file.
Version control systems allow a user to go back to previous versions of a file. Imagine you were writing a paper in a microsoft word and you saved it several times as you went along. If you were using version control you would be able to go back and see the version of the document at each saved state.
Some cloud services automatically have version control. For example, dropbox.com uses version control, and if you have saved and changed files in a dropbox folder, then it is possible to go back to previous versions of the file.
Version control is used by software developers and coders for many reasons, including to organize and keep track of project development, but also to be able to go back to previous versions of a project or code base.
Git, Github Desktop and Github.com
We will use the git version control system in our class. This system is deep, sophisticated, and even daunting to a beginner. At the same time, there are som comparatively simple ways to use the system and get benefits from it without being pro git users right away.
Git is a software library you install on your local computer. This software will allow you to create “git-enabled” folders with version control. When you make changes in these folder AND save your changes using a commit message, you will be able to go back to any previous saved state.
There are multiple ways to enable any folder as a git folder. We will usually do this using R studio. Whenever we create a new R studio project folder, if you have git properly installed, you will be able to choose an option to initialize as a git folder. It is possible to turn a folder into a git folder later on too using other methods.
Github desktop is a free program we will use to easily work with a git folder. We use this program to locate git folders on our computer (build a list of them for easy access.) When we make changes to files in a git folder, then Github desktop is used to commit the changes. This involves writing a short title or message describing the changes, and then “committing” them. This is all point and click. You can also view the history of all previously committed changes in Github desktop.
Everything so far is all local to your own computer. We will also be using Github.com as a cloud service to publicly (or privately) share code on the internet. Github desktop is a program that let’s us do a few things with Github.com:
- Publish a local git folder to a Github.com repository
- You will be able to go to your Github.com account and view the published folder there
Make changes to your files on your local computer, commit your changes with a message, then push them to github.com so that the cloud repository will be updated.
If you change something in your repository on github.com, then you can “pull” your changes back.
It’s also possible to manage collaborations with other people.
Github workflows for this class
There are multiple workflows for making changes to your local R project (or posit cloud project) and sending them to your github.com repository. This is an instructional guide that you can consult if you forget or run into trouble.
At the beginning of the course these steps may be confusing. Over time they will become familiar and easy. By the end of the course you should be justifiably confident that you can do basic github operations like make a repository and push/pull changes from it.
If you are spending more than 20 minutes trying to solve a github.com problem it is time to email me, or ask someone in class for help.
Over time I hope to add video demonstrations to improve the instructions.
Desktop workflow with Github Desktop
You are using Rstudio on your computer and you have github desktop installed.
If everything is working properly, then when you make a new R studio project you should see the option to enable the project as a git repository. You should also see the git tab in Rstudio when you have your git-enabled project open. If you do not see these options, you may have a problem with git being installed, or with Rstudio detecting git where it is installed. Talk to me if you have this problem.
- Make changes in Rstudio to the files in your project
- If you are making changes to your blog or website, make sure you “render” the new page, or the whole website (press render website from the build tab in Rstudio). This ensures all of the html files are correctly compiled to the docs folder.
When you are ready to push your changes to github.com follow these steps.
- Open github desktop
- Make sure you have added your project folder to github desktop (done one time at the beginning). If you delete and redownload github desktop you have to add again.
- Make sure you are signed into your github.com account in github desktop
- Commit your changes. When you click on a repository in github desktop, you will see a column of changes to all of the files. There is a textbox for a commit message. Add a short title to describe the changes, and press commit.
- Push your changes. After you have committed your changes you will have the “Push Origin” option. Clicking this will update the repository on github.com with the new changes.
After you “push” the changes, you can “view on github” which will take you directly to your repo on github.com. You will also see a “fetch origin” message. If any changes were made to the repository on github.com (that are not on your local computer), then you can “pull” them or “fetch” them from github.com back to your computer. We won’t be using this option much in our class.
Posit cloud workflow
You are using posit cloud and you want to push your repository to github.com. See the tutorial on using posit cloud.
Advanced workflow
Other workflows are possible, but beyond the scope of this tutorial. The best comprehensive information I have seen is in Jenny Bryan’s free book here: https://happygitwithr.com/index.html